25/11/2024
25/11/2024
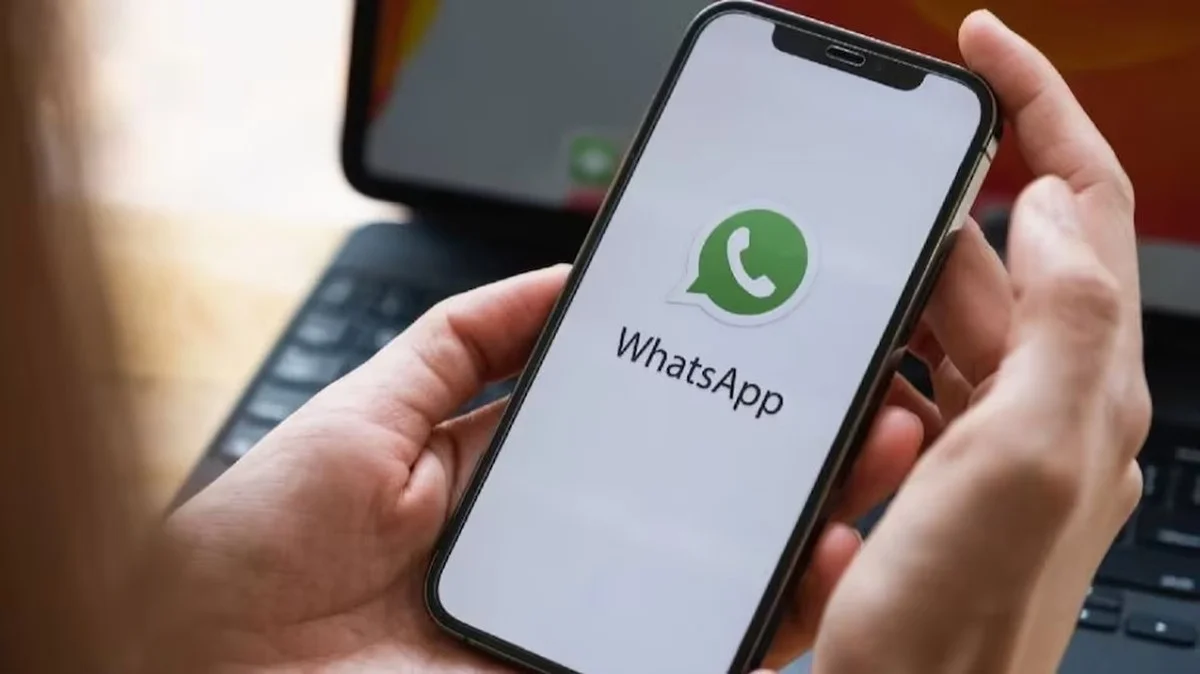
Recording calls on WhatsApp is not directly supported due to privacy policies and technical restrictions. However, you can use workarounds if you want to record calls on Android or iOS. Here's a step-by-step guide for both platforms:
On Android
Method 1: nUsing a Third-Party App
1. Download a Call Recording App:
- Install apps like Call Recorder - Cube ACR from the Google Play Store.
2. Enable WhatsApp Recording:
- Open the Cube ACR app.
- Grant all necessary permissions (microphone, accessibility, and notifications).
- Enable VoIP call recording in the app settings.
3. Start a WhatsApp Call:
2. Enable WhatsApp Recording:
- Open the Cube ACR app.
- Grant all necessary permissions (microphone, accessibility, and notifications).
- Enable VoIP call recording in the app settings.
3. Start a WhatsApp Call:
- Open WhatsApp and initiate the call.
- Cube ACR should automatically start recording. If not, tap the record icon in the Cube ACR overlay.
4. Save the Recording:
- Cube ACR should automatically start recording. If not, tap the record icon in the Cube ACR overlay.
4. Save the Recording:
- End the call, and the recording will be saved in the Cube ACR app.
Method 2: nUsing Screen Recordingnn
1. Enable Screen Recording:
- On your Android device, go to Settings > Control Center and add the Screen Recorder to quick settings.
2. Start a Screen Recording:
- Pull down the notification bar and tap Screen Recorder.
- Start a WhatsApp call. Ensure the microphone option is enabled.
3. Save the Recording:
- Stop the screen recording after the call ends.
- The recording will be saved in your Gallery or Photos app.
2. Start a Screen Recording:
- Pull down the notification bar and tap Screen Recorder.
- Start a WhatsApp call. Ensure the microphone option is enabled.
3. Save the Recording:
- Stop the screen recording after the call ends.
- The recording will be saved in your Gallery or Photos app.
On iOS
Method 1: nUsing a Third-Party Device
Use an External Recorder:
Connect an external recording device or use a second phone to record the audio during a speakerphone WhatsApp call.
Start the Call:
Make a WhatsApp call and put it on speaker.
Record the Call:
Use the external device to record the audio.
Method 2: nUsing a Mac (for iPhones)
Connect Your iPhone to Mac:
Use a Lightning cable to connect your iPhone to a Mac.
Open QuickTime Player:
On the Mac, open QuickTime Player and select File > New Audio Recording.
Start the WhatsApp Call:
Set your Mac as the audio source in QuickTime and begin recording.
Make the WhatsApp call using your iPhone.
Make the WhatsApp call using your iPhone.
Save the Recording:
After the call, stop the QuickTime recording and save the file on your Mac.


